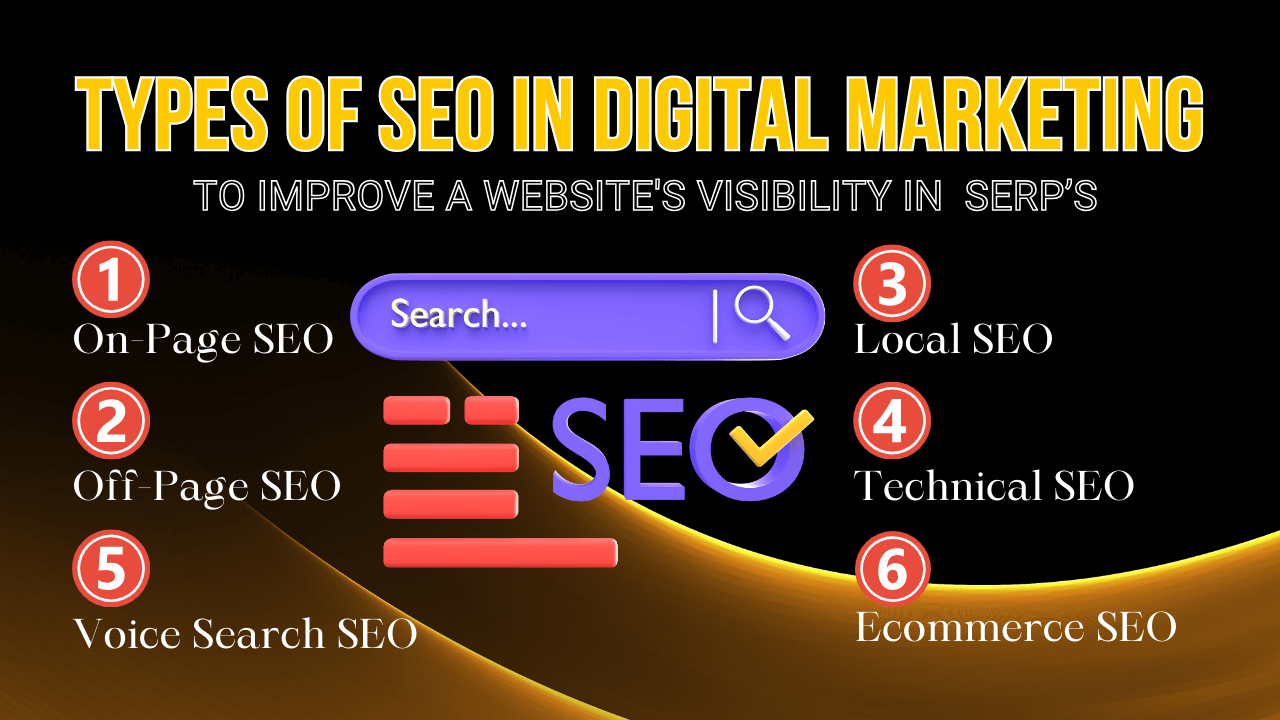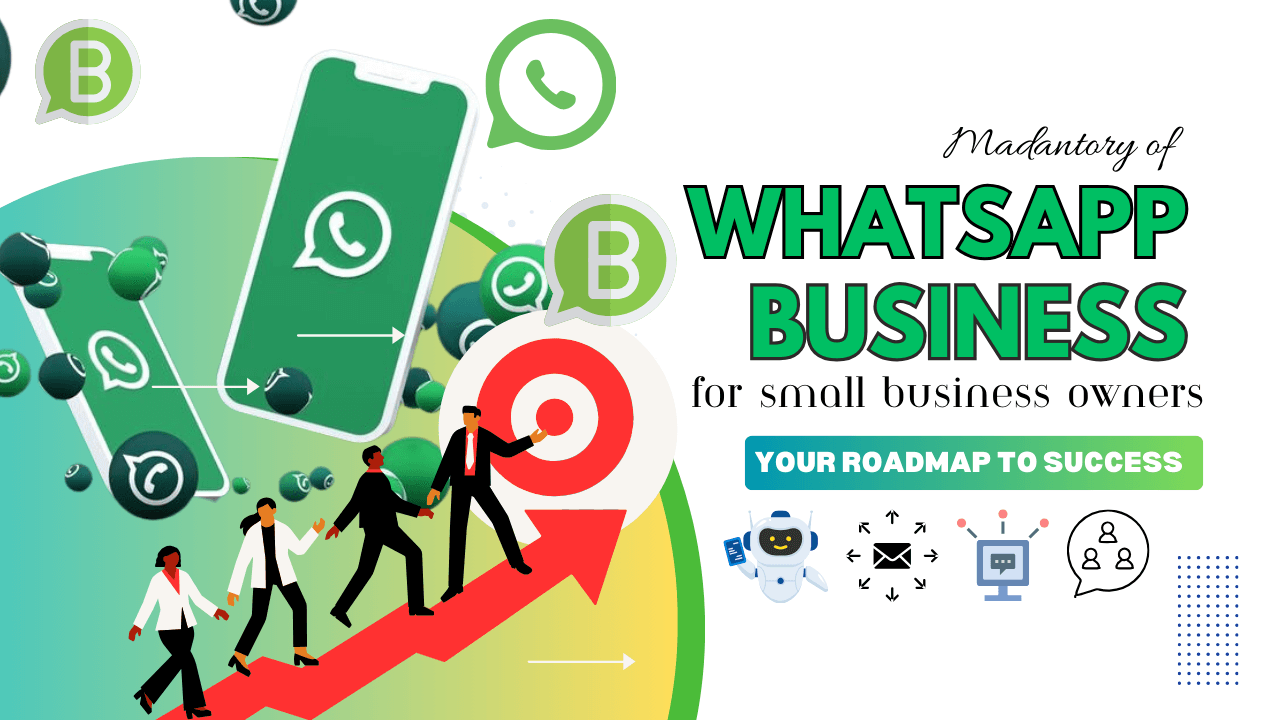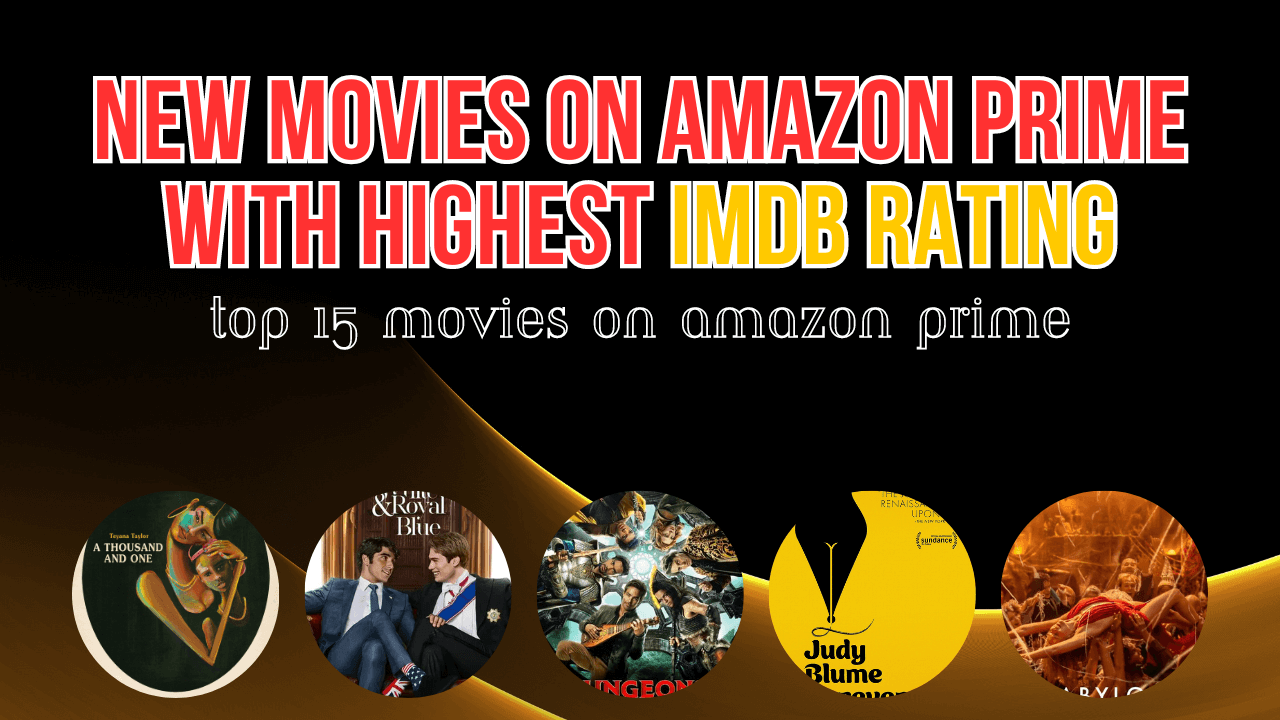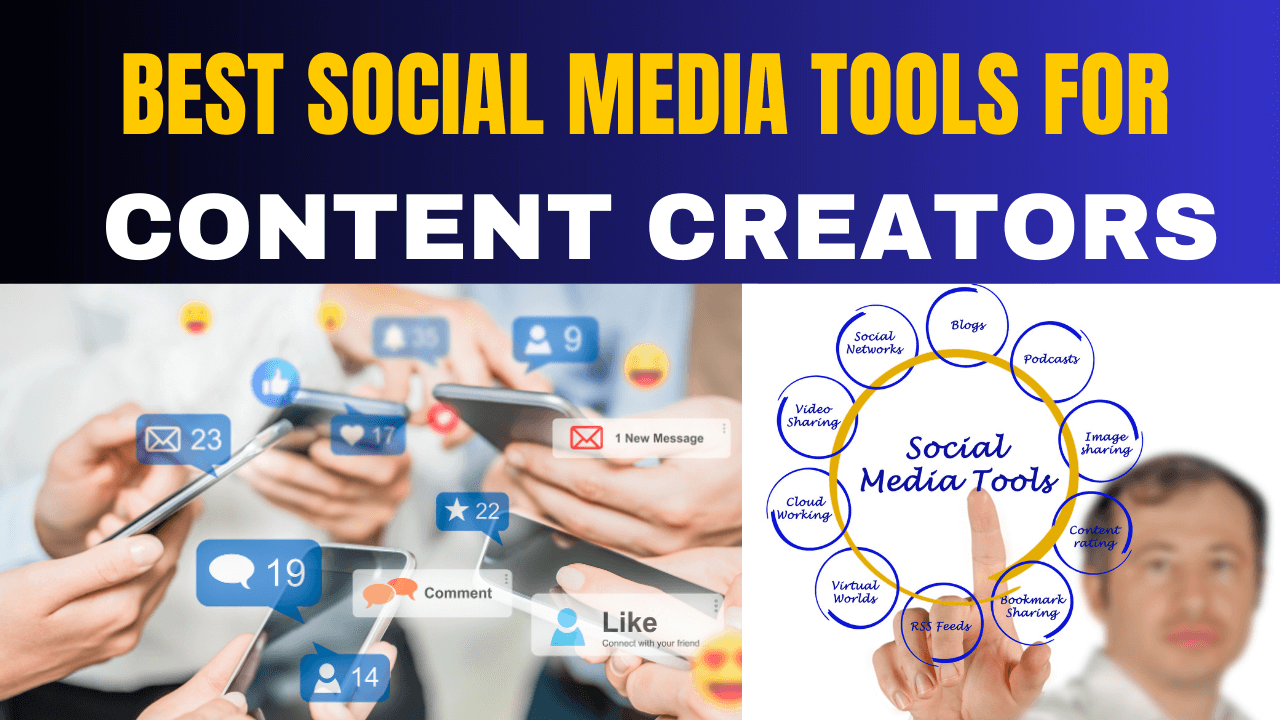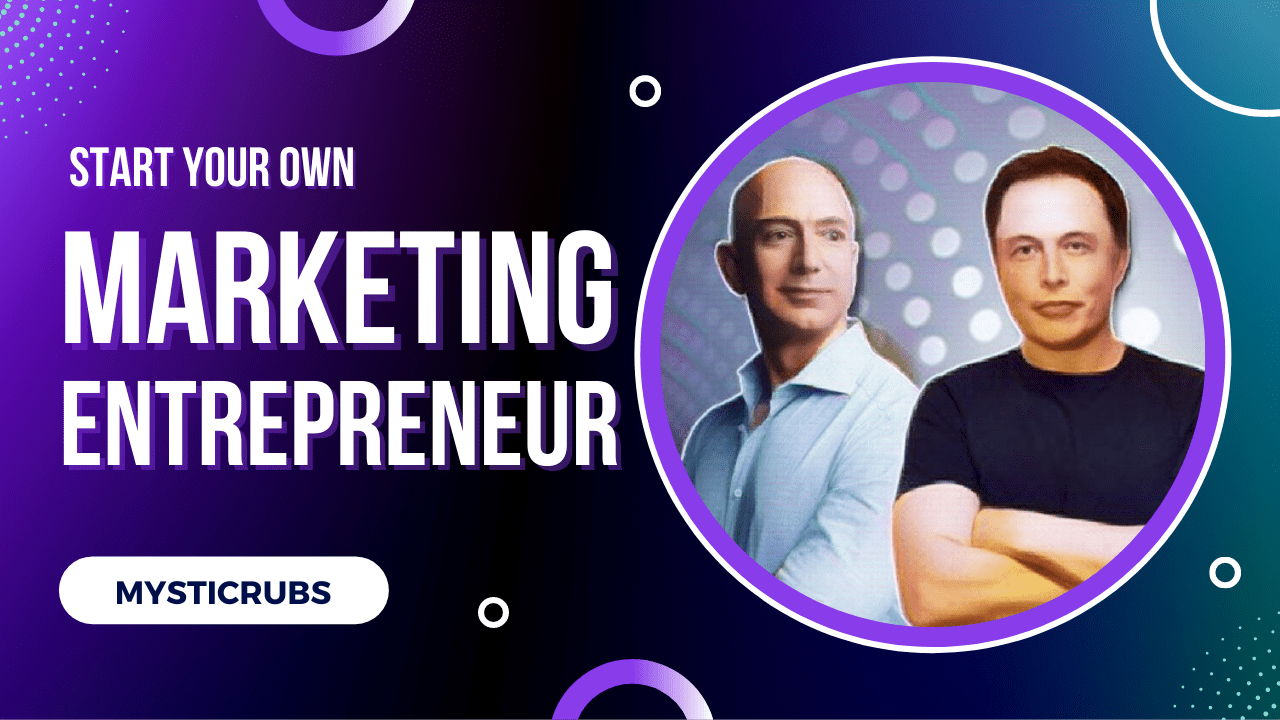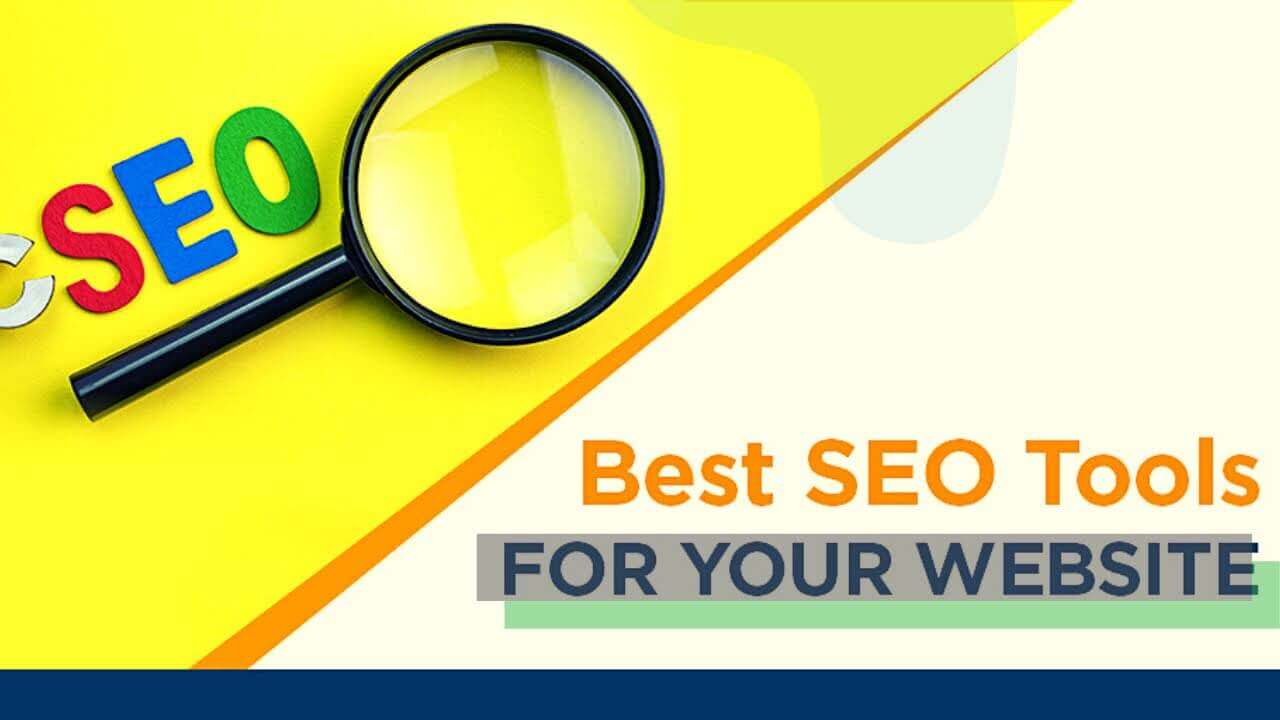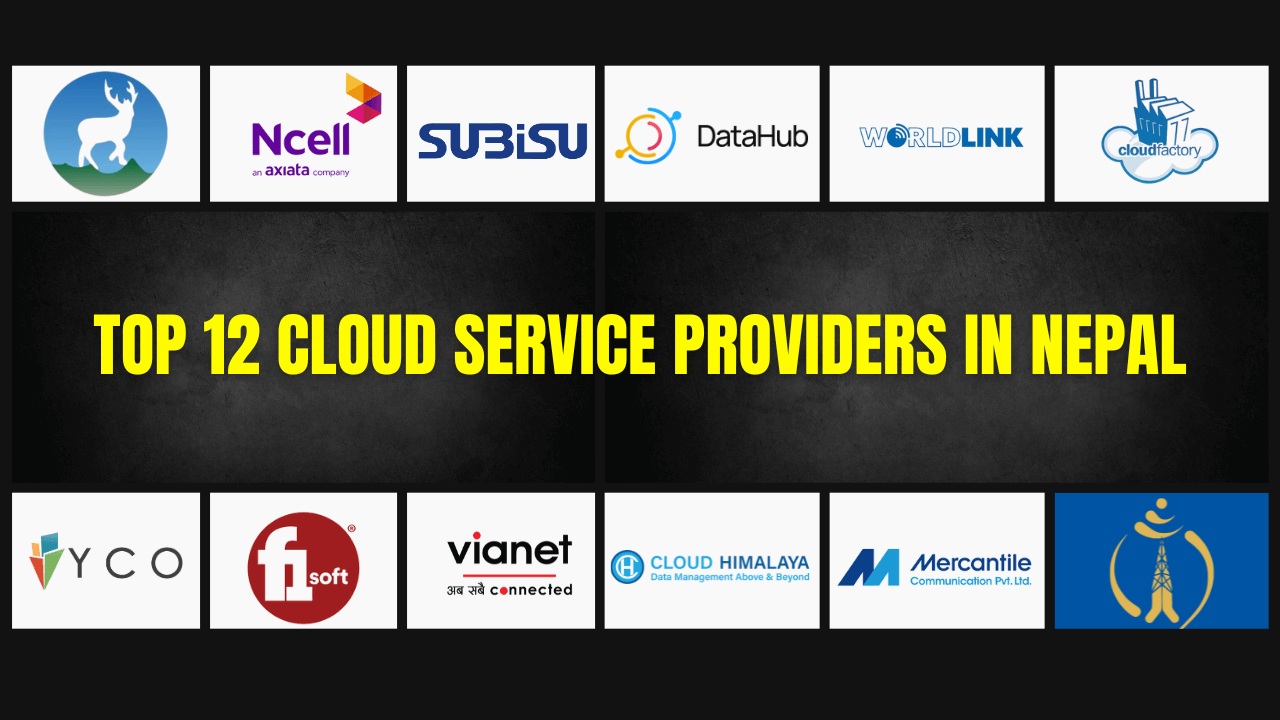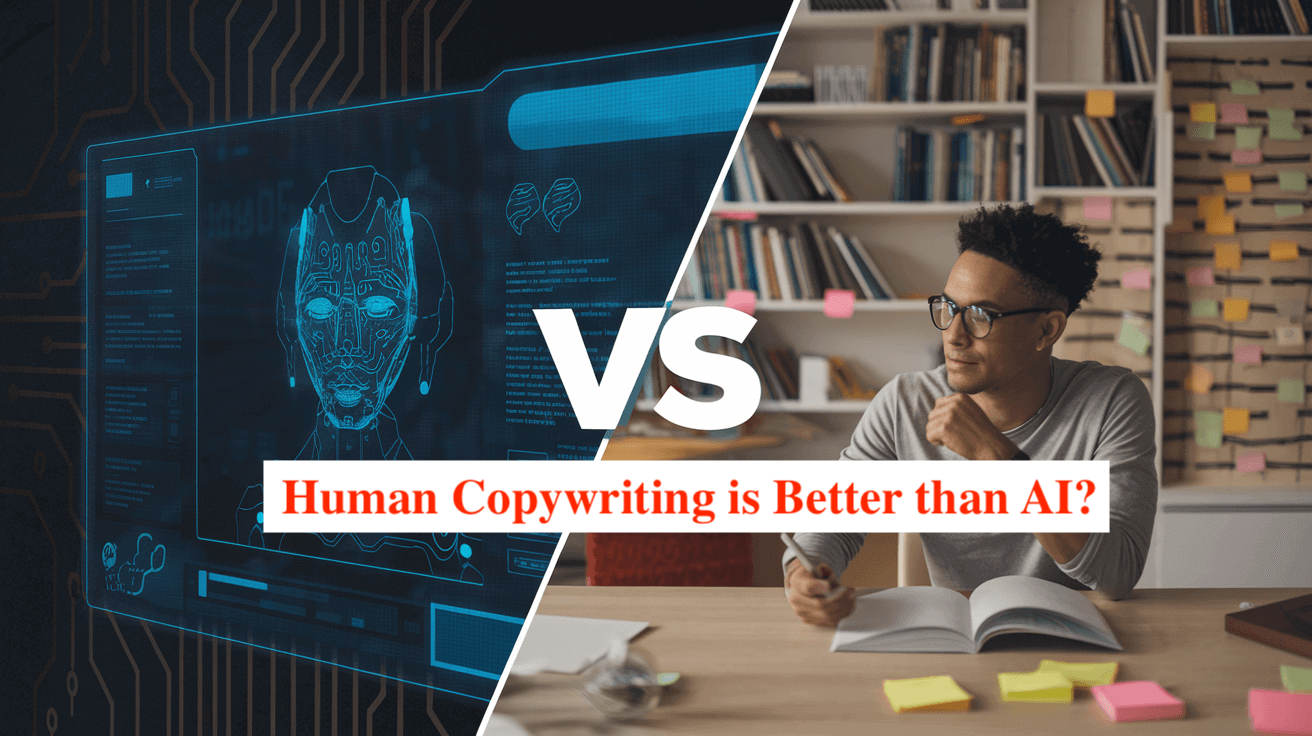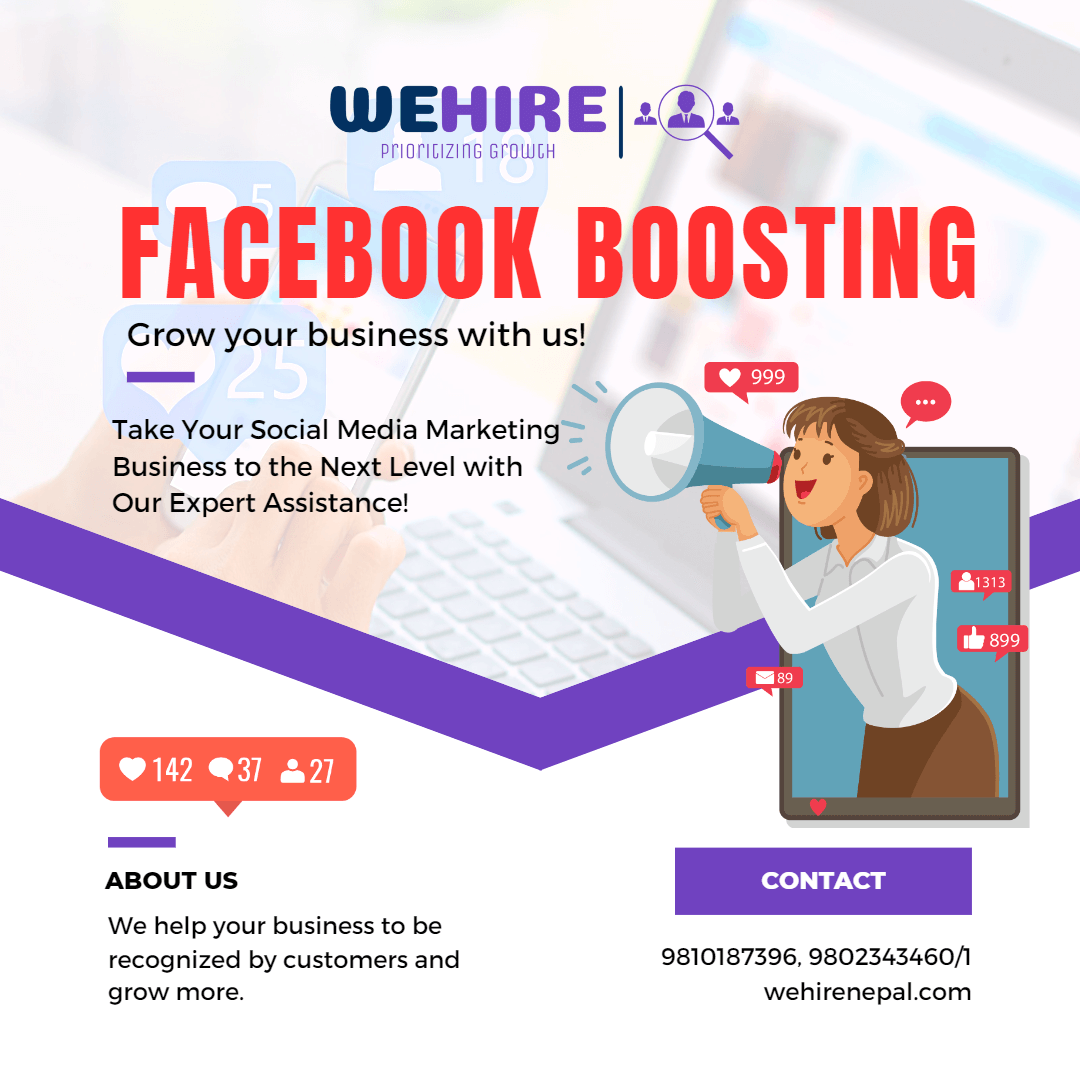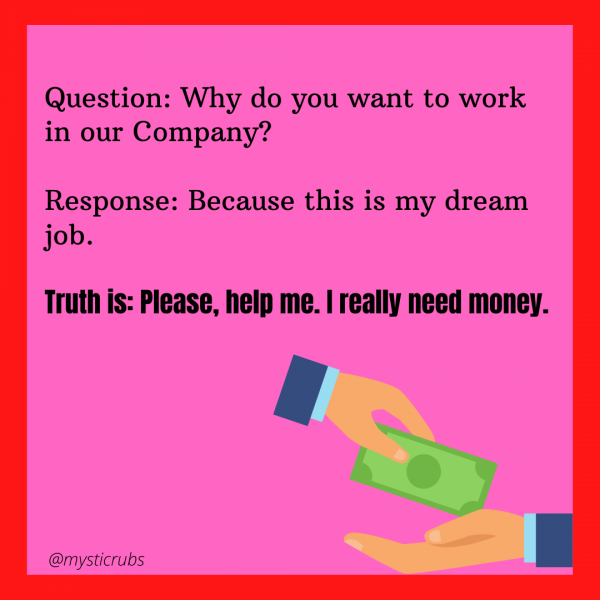How to FIND MY DEAD IPHONE, EVEN IF IT’S OFF?
7 months agoGoogle My Business for online business- 100% Free for SEO RANK
3 years ago -
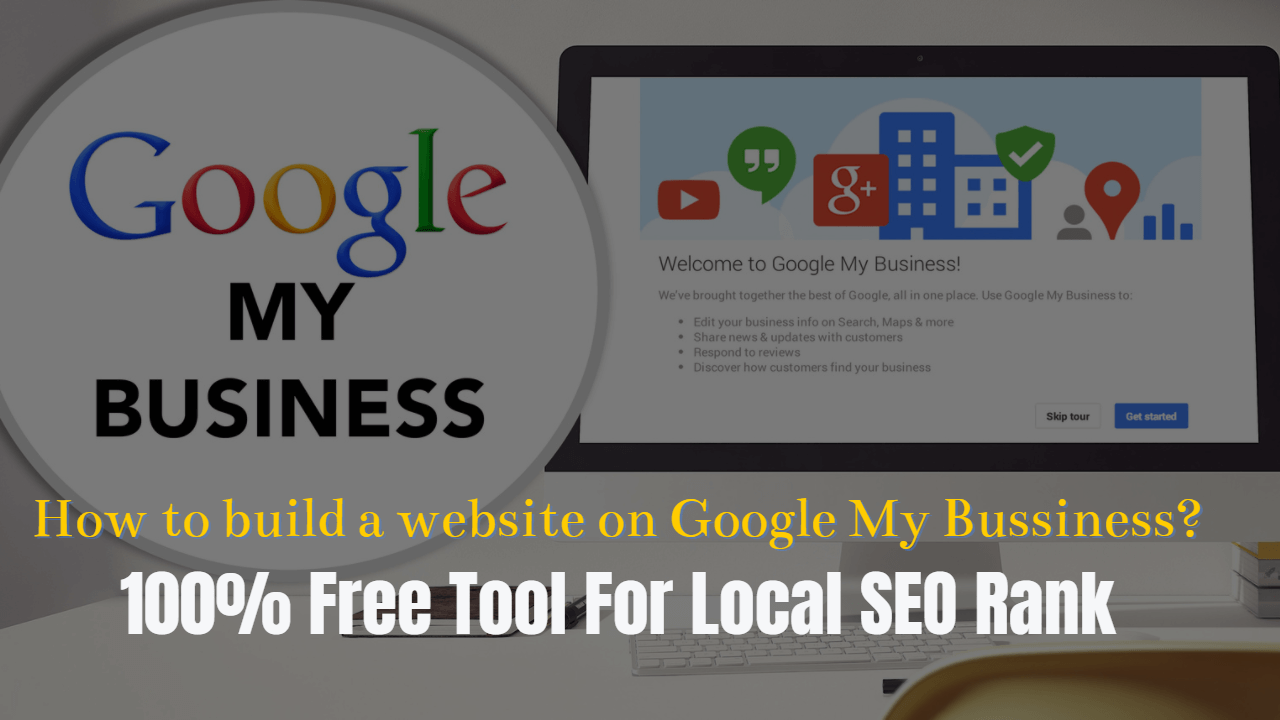
Let’s Learn how to use your free Google My Business for your online business to create listings that will stand out when customers search online. This helps you to rank on Local SEO. First, know what is Google My Business for online business.
Table of Contents
What is Google My Business?
Google My Business is a tool that helps you manage your Business Profile on Google. By creating a Google My Business account, you can access, customize, manage, and enhance your Business Profile on Google, all for free, which we’ll get into next.
Your Online Business Profile is Google’s term for your Google business listing. Business Profiles appear in Google Maps and in the local results of Google Search.
Is Google My Business completely free?
Yes, it’s free to create your Online Business Profile on Google. Create your profile at no cost, and you can manage your business from Google Search and Maps to start reaching more customers.
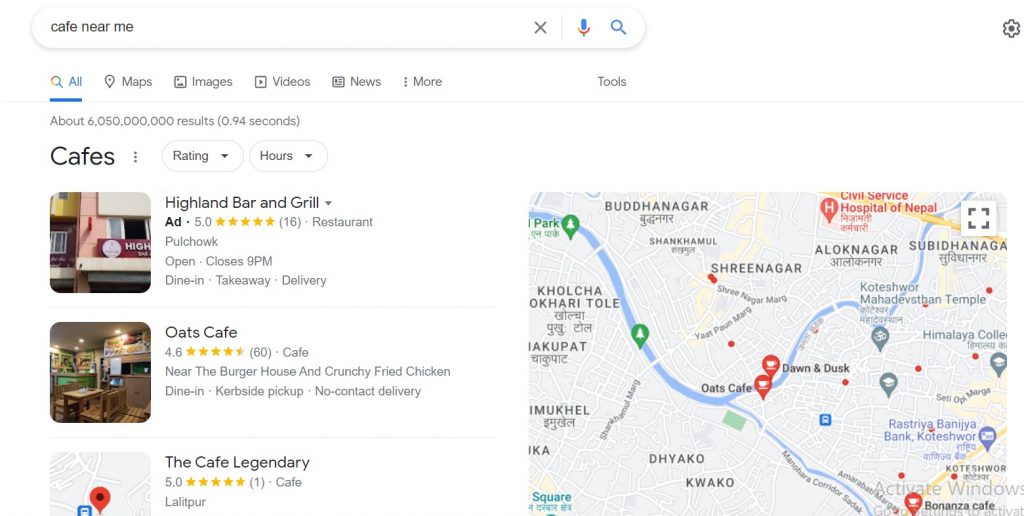
Google My Business Basic Courses
- Engage Customers with Google My Business
- Claim your Business Profile on Google
- Get your Business Profile Verified
- Optimize your Business Profile on Google
- Use tools to engage your customers
- Manage Profiles Simply in Bulk
Engage Customers with Google My Business
With Google My Business, getting your business information to stand out on Google Search and Maps is easier than you think. See how you can create a Business Profile that will help attract new customers and engage your current customers when they search for you.
- How to use Google My Business to reach potential customers
- The benefits of using Google My Business to manage your Business Profile(s)
Did you know?
You’re so excited about your new shopping store and you want to make sure people find you when they search online. Your friend recommended Google My Business as a way to get your business online for people to see. But, how can Google My Business actually help you?
Example: How Renu Engages with Customer:
Meet Ms. Renu
Renu has just expanded her small cafe shop to three new locations. She’s so excited to be growing, but is concerned her customers might get confused with so many locations. Luckily, she has Google My Business to help!
Renu wants to use her Business Profile to connect with her current customers and attract new ones. With Google My Business, she can do both! She just has to make sure she provides all of her information when she sets up her profile.
Since Renu’s customers are searching for her online, she wants to make sure she has a way to connect with them. She knows this is one of the best ways to get them to come to her shops. Renu can do more with Google My Business than list her business information. It’s also a great tool for engaging her customers.
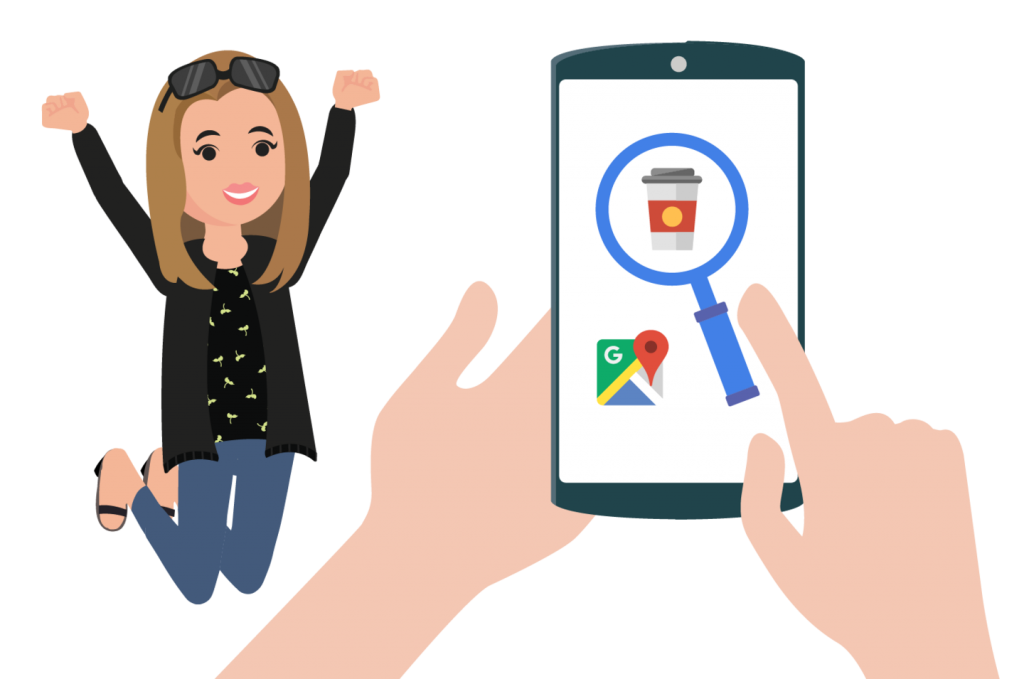
See how customers interact with your profile
Renu has been using Google My Business for a couple of months, and she wants to see how customers are interacting with her profile. She can use the insights feature in Google My Business to track these interactions.
“ Here we have shown you can use Google my business to create profiles that stand out.”
How to Claim your Business Profile on Google?
Here, Mysticrubs will show you how to sign up for an account and verify your business. You’ll also discover how to link your account with AdWords Express so you can take advantage of location extensions.
What you’ll learn:
- How to create and/or claim your Business Profile on Google
- The benefits of linking your profile with AdWords Express
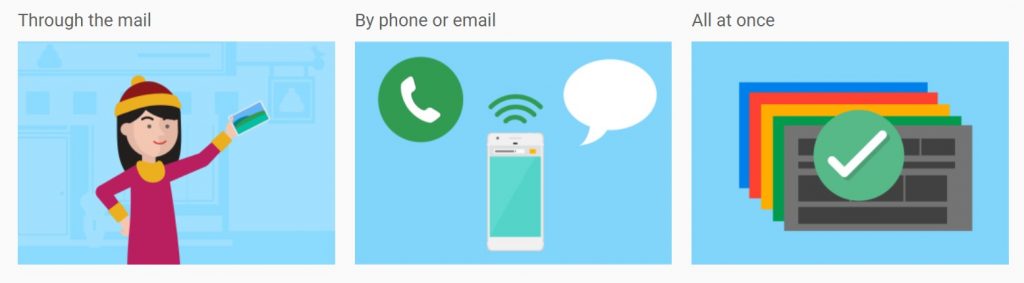
Not every business will need to create a profile from scratch. What if you want to claim an existing profile, have multiple business locations, or want to add an authorized user to your account?
How do I claim an existing Profile in Google My Business?
There are two ways to claim an existing profile:
- Sign up or log in to Google My Business. As you enter your business information, the system will suggest possible matches. Select your business and confirm that you’re authorized to manage it.
- Locate your Business Profile in Maps, and click Claim this business.
And don’t worry if all the information isn’t quite right, you’ll have a chance to edit it once you have verified that you are the owner of the business.
What if someone has already claimed my business?
If someone in your organization has already claimed the business, it’s possible to add more users to that account.
If you don’t recognize the account that verified the profile, you will have to request ownership and follow the directions to claim your business.
What if a profile for my business has incomplete or wrong information?
If you haven’t claimed your profile yet, start there. If you own and manage the profile, log in to your Google My Business account at any time to make the necessary changes.
Make sure customers have access to the most up-to-date information about your business, including special and holiday hours. Always double-check that your profile is correct before publishing, as soon as you apply your changes, they will be live to customers across Google.
How to enter many locations of my business in Google My Business?
If you have fewer than 10 locations, you’ll have to enter them individually.
Businesses with 10 or more suitable locations can add, verify, and manage them in bulk.
How can I verify my business?
Verifying your business is the most crucial step of all — you won’t be able to manage your profile until you have completed this process.
You may be able to verify your business via phone, email, or postcard (which can take up to two weeks to do).
What to do if I want to add authorized users to my account?
You don’t have to manage your profile alone. Add users with three levels of permission — Owner, Manager, or Site Manager. Just invite your desired users right from the Users menu, and specify their role.
Go beyond the basics with AdWords Express
If you have an influx of customers to your store after your profile went live on Google, then you’re ready to reach an even larger audience with some targeted ads in AdWords Express. You can make it even easier for potential customers to find your business by logging into AdWords Express right from the Google My Business interface to create an ad.
How to set up Google My Business for an online business?
Step 1: Get your Business Profile Verified
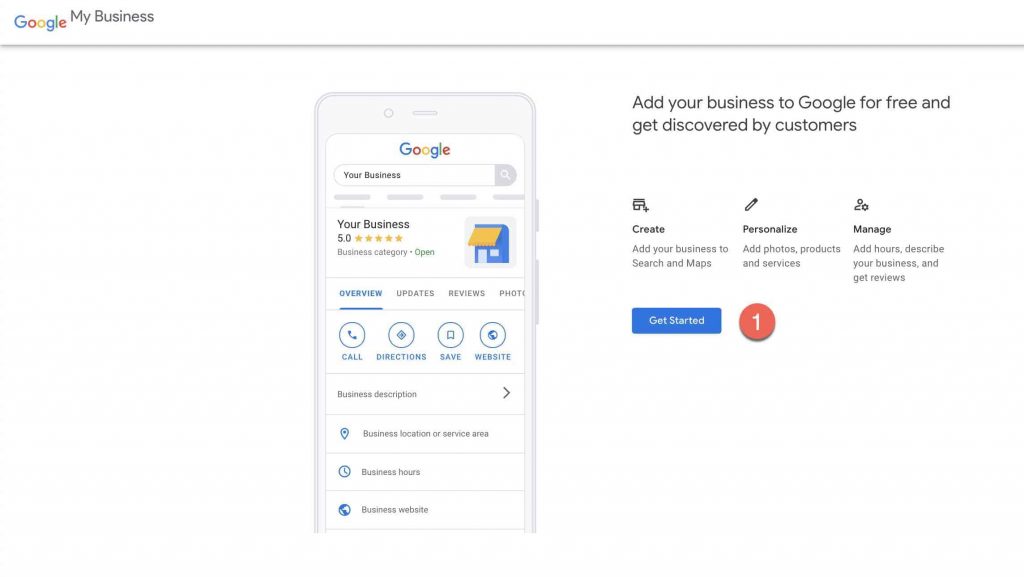
Verification helps protect business owners and ensure accurate business information across all Google platforms. But how does Google verify you are who you say you are?
- Some businesses must request a postcard with a unique verification code from Google to be sent to their listed address.
- Certain Business Profiles may be able to verify over the phone, email, or even instantly through Google Search Console.
- Bulk verification may be available for businesses with a large number of locations.
How do business owners benefit from profile verification?
Control over your Online Business Profile means more views
Verification gives keys to his profile, allowing you to manage and edit business information so that your customers will always stay up-to-date. The average well-maintained Google My Business Profile gets five times more views than profiles that haven’t been claimed by their owners.
Enhanced interaction with customers
Once you have fully claimed your profile, you’ll be able to entice potential and existing customers with photos of your business art, extended hours during finals, and helpful responses to customer reviews. You can even post and edit your website with the integrated website builder!
Insight into business performance
You won’t miss out on the intel that Google My Business provides for members, such as the number of people that saw your business on Google Maps or Search, or the number of direction requests and calls you get from their Business Profile. Other forms of verification. Select Google My Business profiles have the option to receive a verification code via phone, email, or even instantly. Get verified in bulk If you were to have over 10 locations, they could be verified in one streamlined process, instead of one by one. Let’s take a look at how bulk verification works.
Other forms of verification
Select Google My Business profiles to have the option to receive a verification code via phone, email, or even instantly.
Get verified in bulk
If you were to have over 10 locations, they could be verified in one streamlined process, instead of one by one.
Step 2: Optimize your Online Business Profile on Google
It’s important to keep your profile up to date and engaging. You need to learn how to update your business information, enhance your online presence, and discover how and when potential customers are interacting with your profile.
You really want to reach as many potential customers as you can for your business. What can you do to optimize your profile?
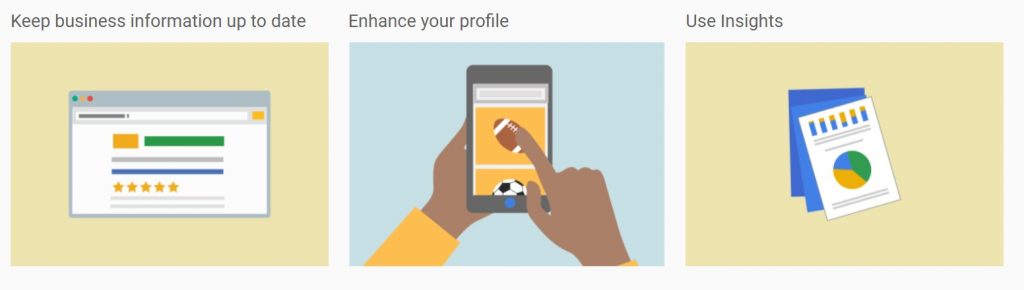
- Keep business information up to date:
You want to make sure you have accurate information available to potential customers. You won’t have as much success bringing in new customers if your profile is out of date.
- Enhance your profile:
There are several things you can do to get the most out of your profile, especially when it comes to reviews and searches. Adding photos and responding to reviews can help your business stand out online.
- Use Insights:
Insight is a powerful tool for tracking your customers’ actions to see how they interact with your business. You can use the data in /insights to inform your decisions about making changes to your profile or updating your advertisements.
Meet Renu and Rajan how they optimized their business Profile
Renu and Rajan own a small Cafe shop together. Typically, Renu is responsible for managing their online presence, but it’s best if they both know how to use Google My Business. Let’s follow along as Renu shows Rajan the ropes.
Update your profile in Google My Business
- Renu knows that it’s important to keep their business information up to date in their profile. So she quickly shows Rajan how to update it.
Use photos to enhance your profile
- Once Renu is done showing Rajan how to update their information, she explains how they can use photos to make their profile stand out and engage their customers. Renu knows how important this is, so she spends a bit of time going over it with Rajan.
Use reviews to engage customers
- Customer reviews aren’t just a great way for us to get feedback. We can use them to stand out from our competitors and show our customers what we have to offer. We can also use them to engage with our customers. They’re pretty important!
Use Insights to track customer interaction
- Renu wants to know more about their customers and how they’re interacting with them online. She thinks this information will help them improve their profile and make decisions about new products, special promotions, and advertising. So, she shows Rajan how to use Insights to review the data.
Step 3: Use tools to engage your customers
Use tools to engage your customers
Use tools to engage your customers on how to expand your business’s online presence and interact with customers using Google My Business website builder, posts, and messaging.
What you’ll learn:
- How to create a free, mobile-friendly website for your business in less than 10 minutes
- How to get timely content in front of your customers with posts
- How to message your customers directly and privately
How to build a website on Google My Business for online business?
With the Google My Business website builder, you can have your website up and running in a few minutes. Best of all, the new site will format itself to look great on any device. Let’s follow this step through the process of creating a site.
If you’ve already claimed your profile, you can follow these steps to create your website.
To create your website:
- Sign in to Business Profile Manager.
- If you have multiple profiles, open the profile you’d like to manage.
- Click the Website menu to create your website.
You can edit your site at any time.
Publish your website:
- Sign in to Business Profile Manager.
- If you have multiple profiles, open the profile you’d like to manage.
- Select Website from the menu.
- Click the Publish button on the top right of the screen. Within minutes, your published site appears on your smartphone.
Interact directly with customers using messaging
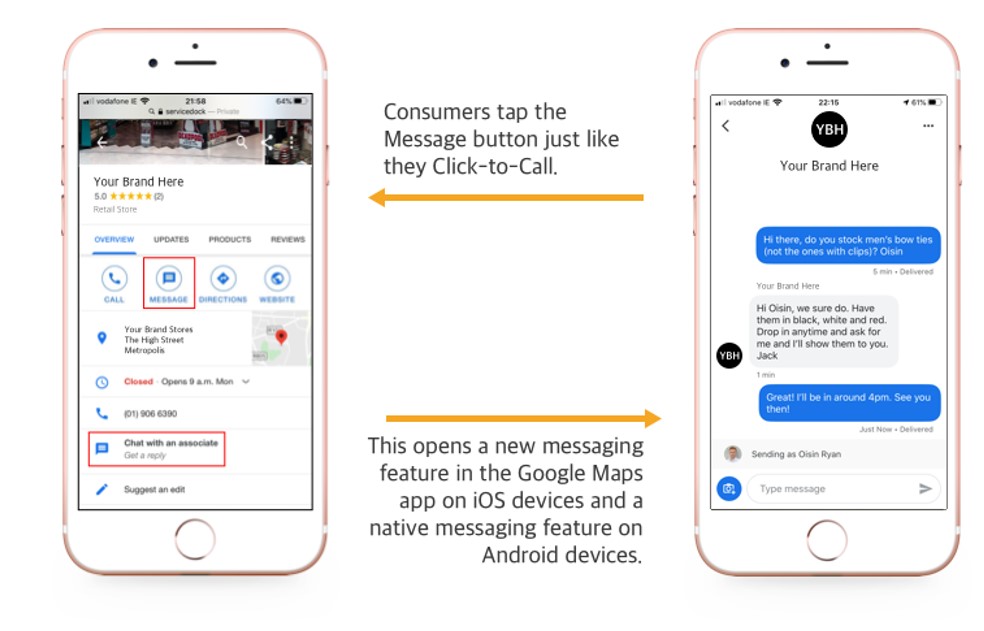
Google My Business websites and posts are great, but if you now want to focus on customer service.
• Google My Business messaging features seem to be a perfect solution
• Setting up messaging is quick and easy. You can simply select the “Customer” card from the Google My Business Home menu and type your mobile phone number.
This is just so easy from the customers’ perspective. Just like any other text message. Messaging with customers is a Google My Business feature that is currently available in select countries.
Step 4: Manage Profiles Simply in Bulk
Businesses of any size can take advantage of Google My Business, but how do you manage in bulk?
You’ve been assigned to manage the Business Profile on Google for your agency’s newest client — a regional chain of casual restaurants with close to 40 locations. You’ve decided to use the bulk verification process, but there seem to be issues with some of the locations. What are some of the reasons your locations might have been disapproved?
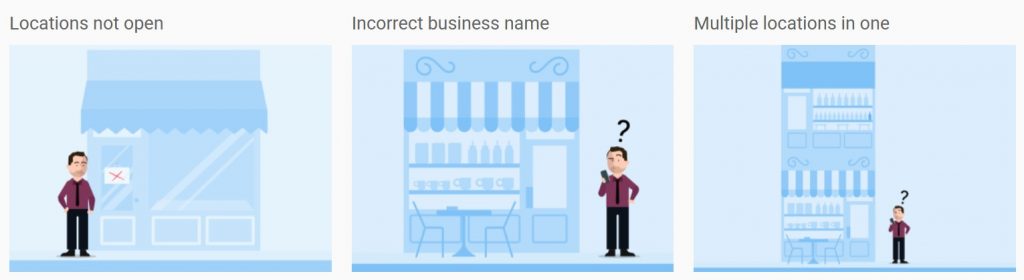
- Locations that are under construction or have not yet opened to the public are not eligible to add information in Google My Business. You’ll need to wait until after they’ve had their grand opening.
- It’s just a matter of matching what’s written on the sign outside your door — making sure the business name reflects the same capitalization as it does in real life. You’ll also want to refrain from adding additional information (like the store code) that doesn’t reflect its name in the real world.
- Multiple locations at the same physical location are not permitted. If your client has a location with both a bar and a sit-down restaurant, you’ll want to consolidate them under a single title.
Verify locations with a bulk upload spreadsheet
If you want to set up your client’s profile in Google My Business for an online business. Since they have almost 40 locations, why don’t you start at the beginning and work through your bulk upload spreadsheet?
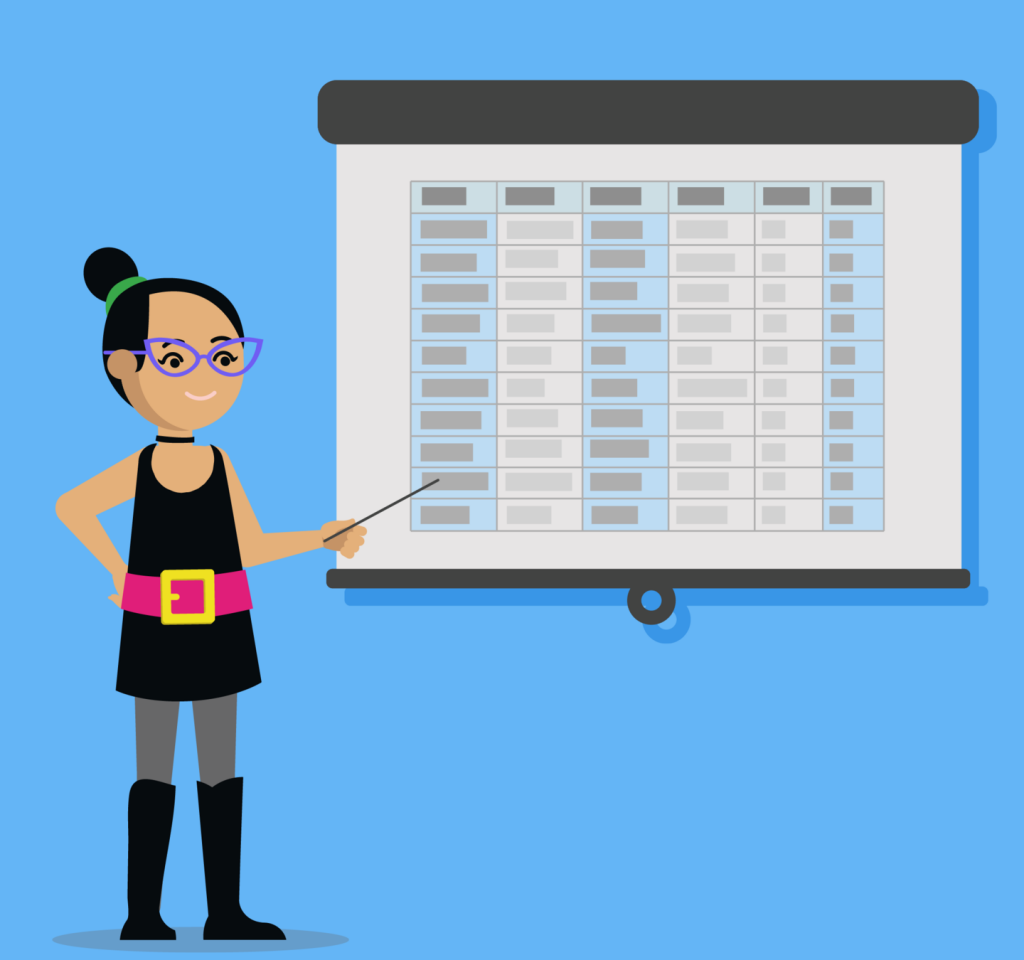
It’s key that you get the information correct to avoid delays in verification if your locations are disapproved. So, double-check the fields for each of your client’s locations.
Store Code
Store code is a unique ID that you’ll assign to each of their locations so changes are applied accurately in their account. Each location must have its own unique code, but it won’t be publicly visible anywhere on Google.
Make sure you don’t add it in any other field (like the business name) since it doesn’t necessarily reflect your client’s real-world information.
Business Name
This is the name that will appear on Google. Remember to represent the business exactly as it appears in the offline world. You’ll need to double-check that spelling, spacing, and capitalization all match.
For your client’s locations that are inside another location (like the restaurant they have inside a mall), you won’t need to add this info to the name. Just use the name of the core business.
Business Location
Several fields define business location. Addresses are pretty straightforward, but make sure you don’t have any typos and that the information is complete. Take care to double-check the postal code, since sometimes spreadsheet software will delete leading zeros.
Latitude and longitude aren’t required, but they’re helpful in case there’s an issue. They’ll only be used when there’s trouble locating the address on the map.
Phone and Websites
You’ll want to make sure the phone number is correct and entered numerically. Use a local phone number instead of a call center number, and make sure to use direct phone numbers and URLs, rather than redirects.
Categories
Choose a category that best represents your client’s business as the primary category. You’ll want to make this category consistent across all locations.
How to add a manager to Google My Business?
To add a manager to your Google My Business account:
- Sign in to Google My Business.
- Select your location if you have multiple.
- Click on the menu (three horizontal lines) and select Users.
- Click the “Invite new users” icon.
- Enter the email of the person you want to add.
- Choose the role: Owner, Manager, or Site Manager.
- Click Invite.
- The person will receive an email invitation to accept and become a manager.
- Comparison of Top 10 Cloud Service Providers in Nepal 2025
- AI vs Human Copywriting: 10 Reasons Why Human Copy is Better Than AI
- Are you looking for Best Phone under 35000 in Nepal?
- 10 Types of Google Ads You Should Know About!
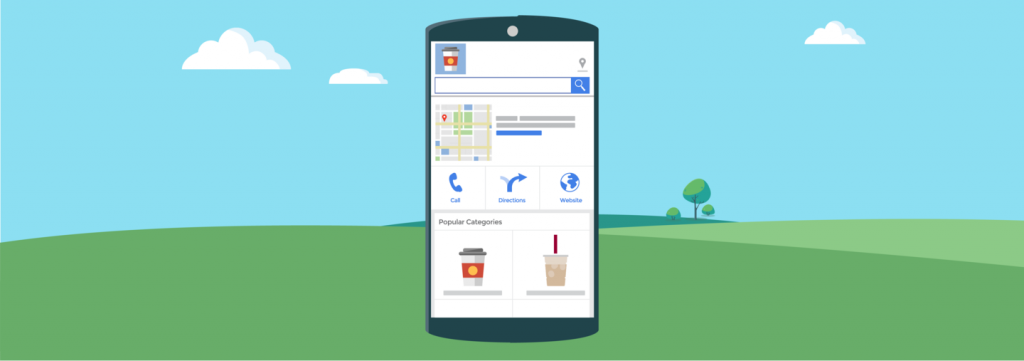
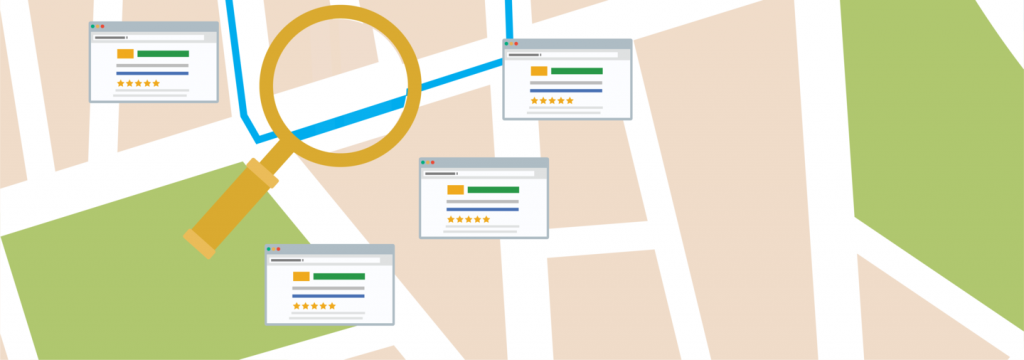
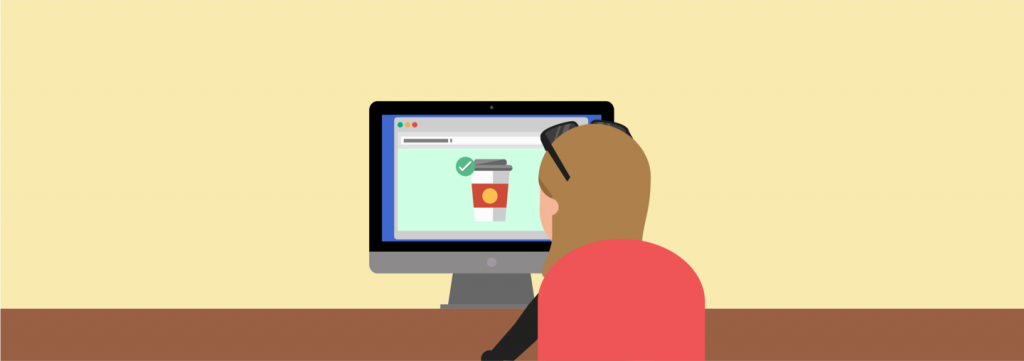

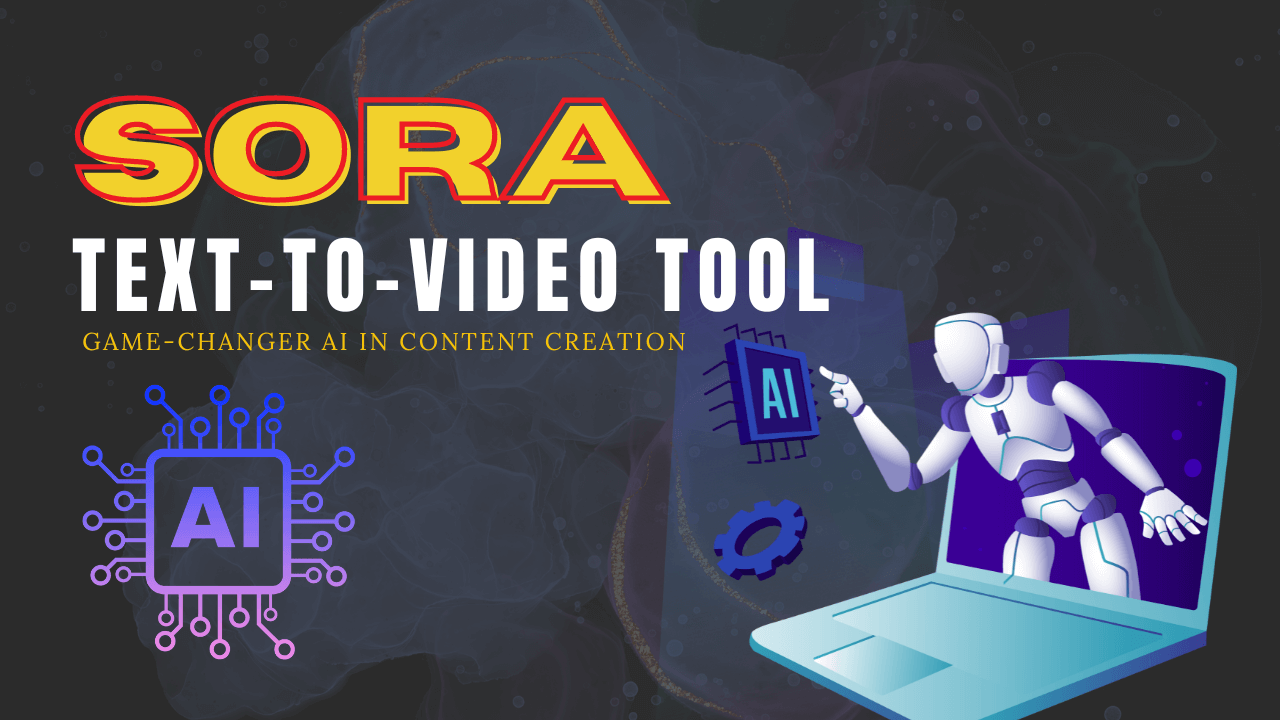
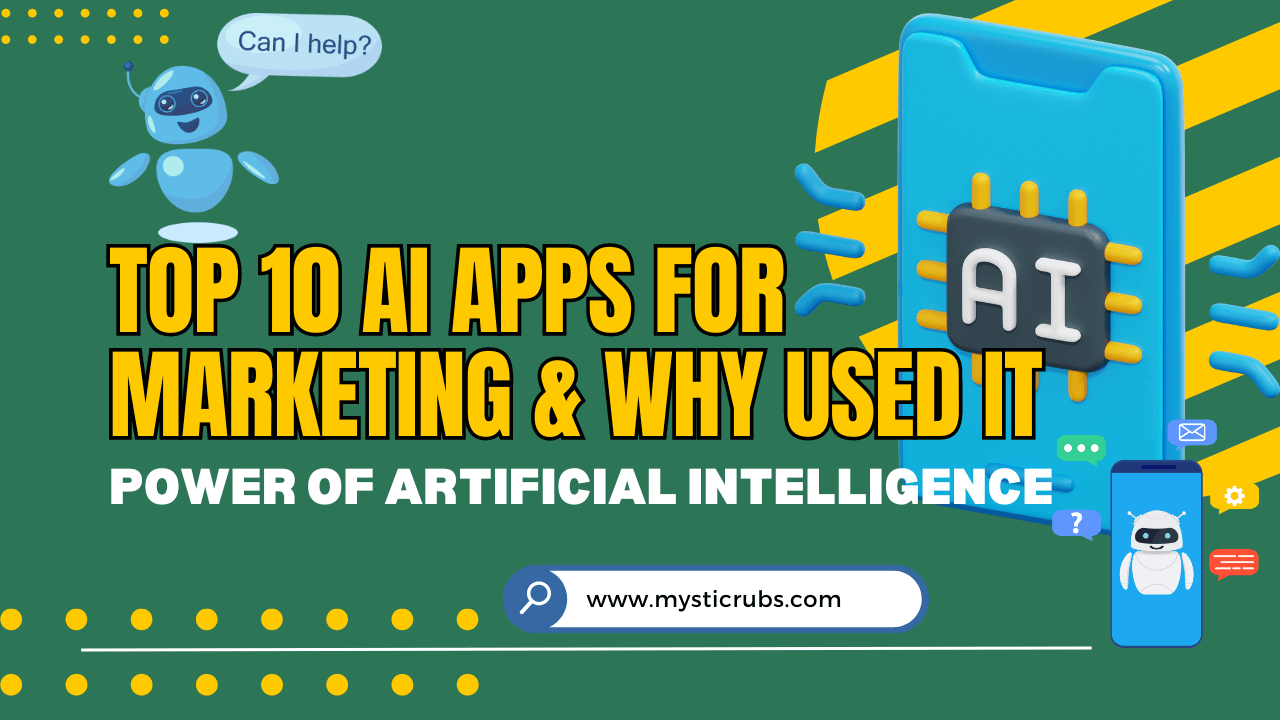
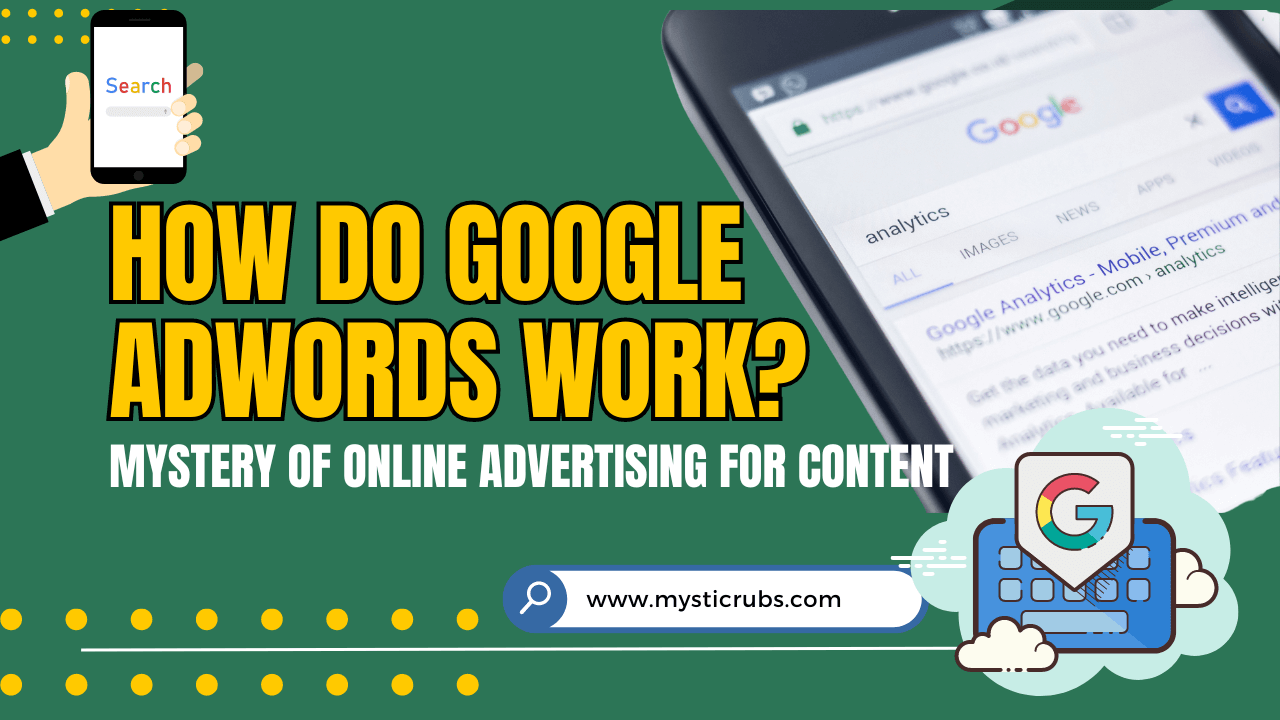
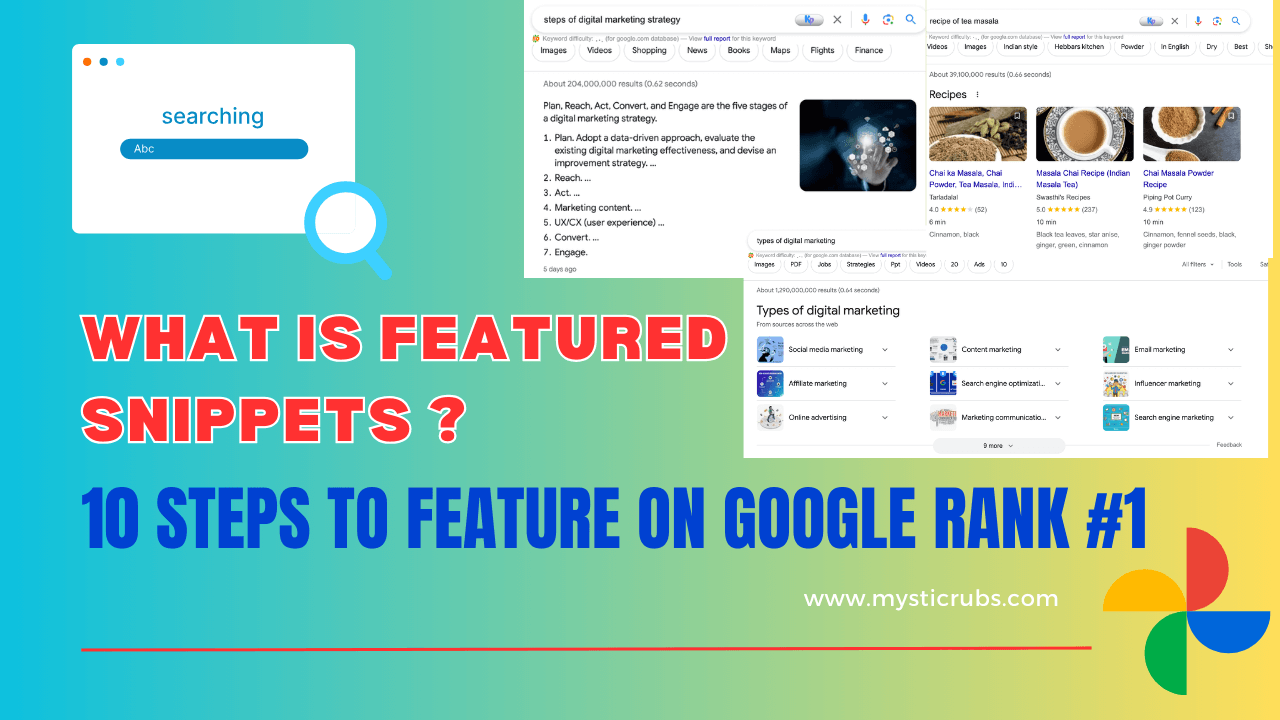
![[2025 Updated] Top 10 Digital Marketing Agencies in Nepal Ranked!](https://mysticrubs.com/wp-content/uploads/2022/05/top-10-digital-marketing-company-in-nepal.png)